Backup Dialog v8
PEM uses the pg_dump utility to provide an easy way to create a backup in a plain-text or archived format. You can then use a client application (like psql or the Query tool) to restore a plain-text backup file, or use the Postgres pg_restore utility to restore an archived backup. The pg_dump utility must have read access to all database objects that you want to back up.
You can backup a single table, a schema, or a complete database. Select the name of the backup source in the Browser tree control, right click to open the context menu, and select Backup... to open the Backup dialog. The name of the object selected will appear in the dialog title bar.
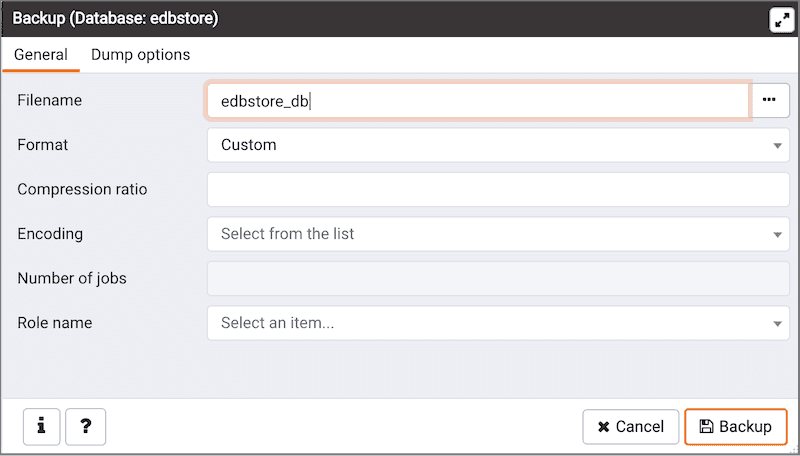
Use the fields in the General tab to specify parameters for the backup:
Enter the name of the backup file in the
Filenamefield. Optionally, select theBrowsericon (...) to the right to navigate into a directory and select a file that will contain the archive.Use the drop-down listbox in the
Formatfield to select the format that is best suited for your application. Each format has advantages and disadvantages:- Select
Customto create a custom archive file that you can use withpg_restoreto create a copy of a database. Custom archive file formats must be restored withpg_restore. This format offers the opportunity to select which database objects to restore from the backup file.Customarchive format is recommended for medium to large databases as it is compressed by default. - Select
Tarto generate a tar archive file that you can restore withpg_restore. The tar format does not support compression. - Select
Plainto create a plain-text script file. A plain-text script file contains SQL statements and commands that you can execute at thepsqlcommand line to recreate the database objects and load the table data. A plain-text backup file can be edited in a text editor, if desired, before using thepsqlprogram to restore database objects.Plainformat is normally recommended for smaller databases; script dumps are not recommended for blobs. The SQL commands within the script will reconstruct the database to the last saved state of the database. A plain-text script can be used to reconstruct the database on another machine, or (with modifications) on other architectures. - Select
Directoryto generate a directory-format archive suitable for use withpg_restore. This file format creates a directory with one file for each table and blob being dumped, plus aTable of Contentsfile describing the dumped objects in a machine-readable format thatpg_restorecan read. This format is compressed by default.
- Select
Use the
Compression Ratiofield to select a compression level for the backup. Specify a value of zero to mean use no compression; specify a maximum compression value of 9. Please note that tar archives do not support compression.Use the
Encodingdrop-down listbox to select the character encoding method that should be used for the archive.Use the
Number of Jobsfield (when applicable) to specify the number of tables that will be dumped simultaneously in a parallel backup.Use the dropdown listbox next to
Rolenameto specify the role that owns the backup.
Click the Dump options tab to continue. Use the box fields in the Dump options tab to provide options for pg_dump.
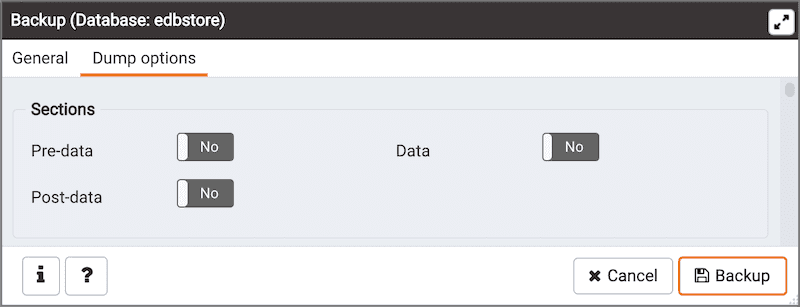
Move switches in the Sections field box to select a portion of the object that will be backed up.
- Move the switch next to
Pre-datato theYesposition to include all data definition items not included in the data or post-data item lists. - Move the switch next to
Datato theYesposition to backup actual table data, large-object contents, and sequence values. - Move the switch next to
Post-datato theYesposition to include definitions of indexes, triggers, rules, and constraints other than validated check constraints.
- Move the switch next to
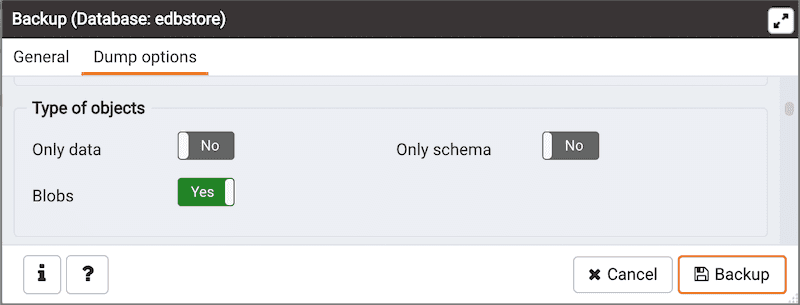
Move switches in the Type of objects field box to specify details about the type of objects that will be backed up.
- Move the switch next to
Only datato theYesposition to limit the back up to data. - Move the switch next to
Only schemato limit the back up to schema-level database objects. - Move the switch next to
Blobsto theNoposition to exclude large objects in the backup.
- Move the switch next to
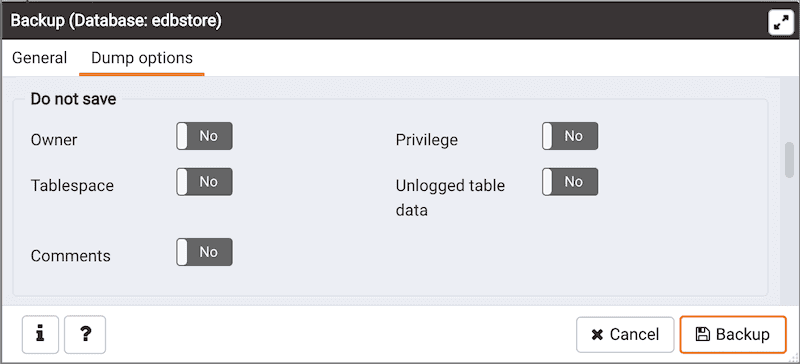
Move switches in the Do not save field box to select the objects that will not be included in the backup.
- Move the switch next to
Ownerto theYesposition to exclude commands that set object ownership. - Move the switch next to
Privilegeto theYesposition to exclude commands that create access privileges. - Move the switch next to
Tablespaceto theYesposition to exclude tablespaces. - Move the switch next to
Unlogged table datato theYesposition to exclude the contents of unlogged tables. - Move the switch next to
Commentsto theYesposition to exclude commands that set the comments. Note: This option is visible only for database server greater than or equal to 11.
- Move the switch next to
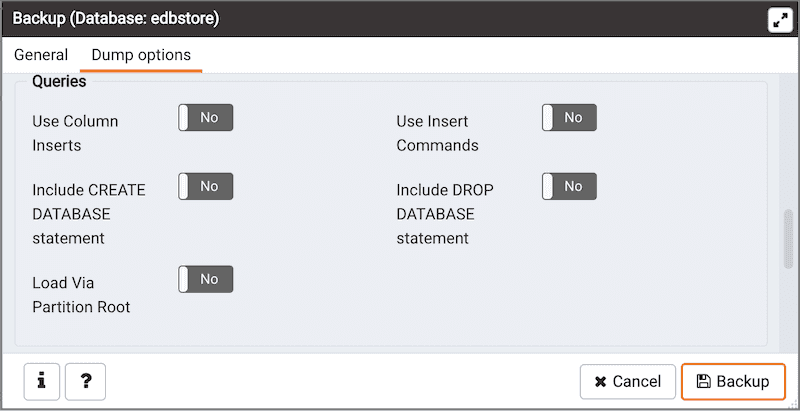
Move switches in the Queries field box to specify the type of statements that should be included in the backup.
- Move the switch next to
Use Column Insertsto theYesposition to dump the data in the form of INSERT statements and include explicit column names. Please note: this may make restoration from backup slow. - Move the switch next to
Use Insert commandsto theYesposition to dump the data in the form of INSERT statements rather than using a COPY command. Please note: this may make restoration from backup slow. - Move the switch next to
Include CREATE DATABASE statementto theYesposition to include a command in the backup that creates a new database when restoring the backup. - Move the switch next to
Include DROP DATABASE statementto theYesposition to include a command in the backup that will drop any existing database object with the same name before recreating the object during a backup. - Move the switch next to
Load Via Partition Rootto theYesposition, so when dumping a COPY or INSERT statement for a partitioned table, target the root of the partitioning hierarchy which contains it rather than the partition itself. Note: This option is visible only for database server greater than or equal to 11.
- Move the switch next to
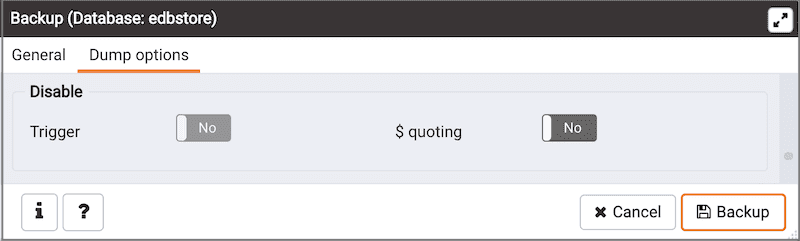
Move switches in the Disable field box to specify the type of statements that should be excluded from the backup.
- Move the switch next to
Trigger(active when creating a data-only backup) to theYesposition to include commands that will disable triggers on the target table while the data is being loaded. - Move the switch next to
$ quotingto theYesposition to enable dollar quoting within function bodies; if disabled, the function body will be quoted using SQL standard string syntax.
- Move the switch next to
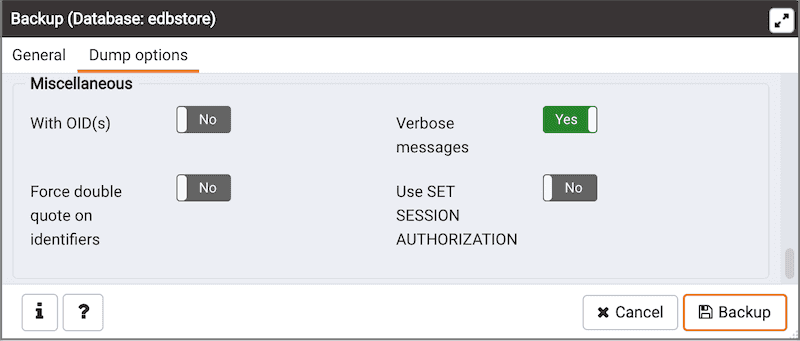
Move switches in the Miscellaneous field box to specify miscellaneous backup options.
- Move the switch next to
With OIDsto theYesposition to include object identifiers as part of the table data for each table. - Move the switch next to
Verbose messagesto theNoposition to instructpg_dumpto exclude verbose messages. - Move the switch next to
Force double quotes on identifiersto theYesposition to force the quoting of all identifiers. - Move the switch next to
Use SET SESSION AUTHORIZATIONto theYesposition to include a statement that will use a SET SESSION AUTHORIZATION command to determine object ownership (instead of an ALTER OWNER command).
- Move the switch next to
When you’ve specified the details that will be incorporated into the pg_dump command:
- Click the
Backupbutton to build and execute a command that builds a backup based on your selections on theBackupdialog. - Click the
Cancelbutton to exit without saving work.
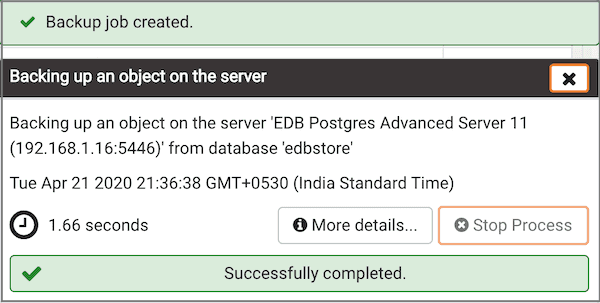
Use the Stop Process button to stop the Backup process.
If the backup is successful, a popup window will confirm success. Click More details on the popup window to launch the Process Watcher. The Process Watcher logs all the activity associated with the backup and provides additional information for troubleshooting.
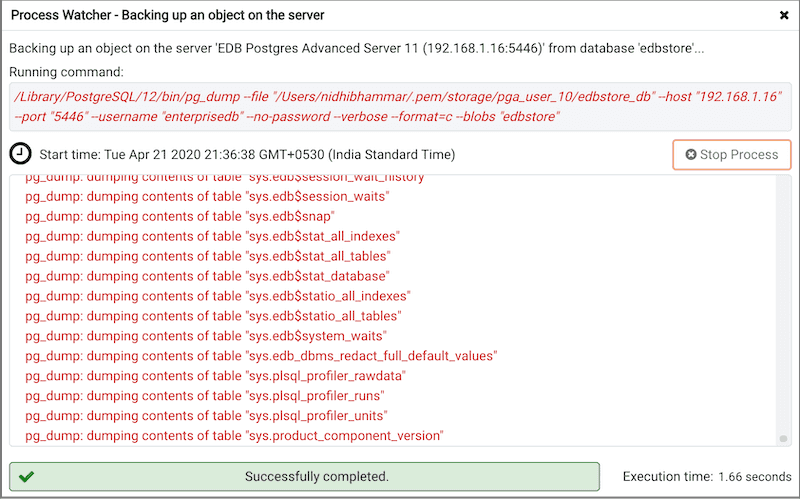
If the backup is unsuccessful, you can review the error messages returned by the backup command on the Process Watcher.
Note
You can click on the
 icon in the process watcher window to open the file location in the Storage Manager. You can use the Storage Manager to download the backup file on the client machine .
icon in the process watcher window to open the file location in the Storage Manager. You can use the Storage Manager to download the backup file on the client machine .If
ENABLE_DATA_ACCESS_TOOLSconfiguration option is set to False then backup option is disabled.